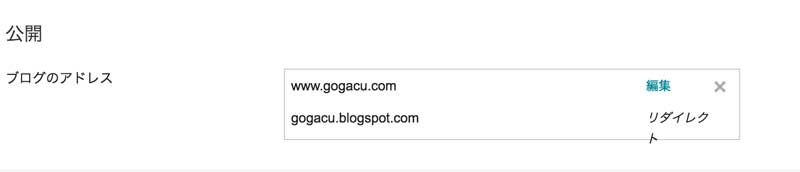テンプレートの設定に続いて、独自ドメインの設定もしました。
こちらも現在の画面で説明しているページが見当たらなかったので、
忘れないうちに手順をメモします。
お名前ドットコムで取得した後に、その独自ドメインをBloggerに設定する方法です。
流れは
Bloggerの設定から取得したドメインを入力
⬇︎
エラー画面にあるCNAMEをメモ帳にコピペ
⬇︎
BloggerヘルプのページにあるIPアドレスをメモ帳にコピペ
⬇︎
お名前ドットコムのドメインNaviにログイン
⬇︎
ドメイン設定からコピペしたCNAMEとIPアドレスを登録
⬇︎
Bloggerの設定から取得したドメインを再度入力
です。
詳しい説明は下をご覧ください。
詳しい説明は下をご覧ください。
◆ 詳しい説明 ◆
ブログのアドレス というところの +カスタムドメインを追加 をクリック。
ドメインを入力する画面がでてくるので、www. を入れてドメインを入力します。
このブログだと、www.gogacu.com ですね。独自ドメインの頭に www. をつけます。
そして保存ボタンを押します。
すると、 ↑このような エラー画面が出てきます。
そこにある、CNAMEをメモ帳にコピペしておきます。
ちなみにコピペする部分は、赤い線で囲んでる4カ所の文字列。
www ghs.google.com
と、その下にあるアルファベットの羅列と、
最後が googlehosted.comとなっている文字列です。
その次にBloggerヘルプ(カスタムドメインを使う)のページにあるIPアドレスをメモ帳にコピペします。手順はこちら↓
手順2の下の トップレベルドメインを使用する をクリックします。
そこの項目9にあるIPアドレスを4つともメモ帳にコピペします。
そして今度は、お名前ドットコムのドメインNaviにログインします。
ドメイン設定タブをクリック。
左のメニュー一覧にある DNS関連機能の設定 をクリックします。
取得した独自ドメインの名前にチェックを入れ、次へ進む ボタンをクリック。
DNSレコード設定を利用するの横にある 設定する ボタンをクリックします。
入力画面に移ります。
まず、TYPEの項目をCNAMEにします。
その後、
ホスト名に www
VALUEに ghs.google.com
を入力します。
その他の項目は触らず、追加 ボタンをクリック。
すると、下にある登録済みレコードの場所に先ほどの入力したデータが表示されます。
続いて、先ほどメモ帳にコピペしたCNAMEを入力しましょう。
先ほどと同じように
TYPE: CNAME
ホスト名:(メモ帳にコピペしたアルファベットの羅列・左側にあったもの)
VALUE:(メモ帳にコピペしたアルファベットの羅列・右側にあったもの・最後が googlehosted.comとなっている文字列)
を入力します。
その他の項目は触らず、追加 ボタンをクリック。
再び、下の登録済みレコードの場所に入力したデータが表示されます。
続けて、メモ帳にコピペした4つのIPアドレスも入力しましょう。
IPアドレスは、
TYPE: A
VALUE:(コピペした数値を入力)
※ホスト名は入力しません
そして追加ボタンをクリック。
4つとも同じ手順で追加していきます。
全部追加できたら、ページ下のDNSレコード設定用ネームサーバー変更確認のチェックが入っていることを確認し(チェックが入っていなければチェックする)
確認画面へ進む ボタンをクリック。
内容が合っていれば、設定する ボタンをクリック。
これでお名前ドットコムでの設定は終わりです。
ログアウトしておきましょう。
そして、再びBloggerの管理画面に戻ります。


先ほどと同じように、頭に www. をつけてドメインを入力します。
保存をクリックします。
このとき、↑のようなエラーが出た場合は、少し時間を置いてからもう一度設定をしてください。
私の場合は、数分待ったら出来ました。
以上、お名前ドットコムで取得した独自ドメインをBloggerに設定する方法でした♪